E-mail marketing mimo upływu lat jest dalej niesamowicie skuteczny zarówno pod kątem generowania ruchu na naszej stronie internetowej jak i sprzedaży online.
Mimo, że otwieralność e-maili w ciągu ostatnich kilkunastu lat znacznie spadła i średnio możemy spodziewać się otwieralności naszych wiadomości na poziomie 15-20% to i tak e-mail marketing pod kątem skuteczności biznesowej nie ma sobie równych.
Mówi się, że jedna złotówka zainwestowana w e-mail marketing może nam dać nawet w okolicach 30 pln zwrotu.
Podejdź do budowania bazy mailingowej poważnie i wykorzystuj to narzędzie świadomie.
W tym artykule opisuję jedno z najlepszych narzędzi do e-mail marketingu, które cieszy się ogromną popularnością w Polsce. Mailerlite jest stosunkowo prostym narzędziem, a mimo to ma wiele bardzo rozbudowanych funkcji, a to wszystko totalnie za darmo do 1000 adresów e-mailowych w naszej bazie.
Jeżeli chcesz zobaczyć jakie są inne narzędzia i jakie posiadają plusy i minusy kliknij w link, aby zobaczyć ranking top 5 narzędzi do e-mail marketingu mojego autorstwa.
„Jeżeli chcesz, abym pomógł Ci wdrożyć email marketing w Twojej firmie wyślij do mnie maila na kontakt@tomaszguzik.pl lub po prostu zadzwoń na 602-727-263. Z przyjemnością Ci pomogę. „.
Aby się zarejestrować w narzędziu mailerlite kliknij tutaj.
Rejestrując się klikając w link otrzymasz 20$ bonusu od firmy po dokonaniu pierwszej płatności. Warto jest skorzystać z tej promocji, może się ona przydać w przyszłości kiedy przekroczymy ilość 1000 subskrybentów.
Po przejściu na stronę rejestracji musisz kliknąć przycisk Sign up Free lub Sign up.

Następnie zostaniemy poproszeni o wypełnienie formularza składającego się z :
- Company or Organization
- Email Address
- Password
Czy musisz posiadać firmę, aby korzystać z mailerlite? Oczywiście nie! W miejscu na company możesz wpisać dowolną nazwę. Podczas weryfikacji nikt nie będzie tego sprawdzał, więc jeżeli posiadasz firmę podaj tu prawdziwe dane, jeżeli nie posiadasz wymyśl coś co pozwoli Ci przejść do następnego kroku.
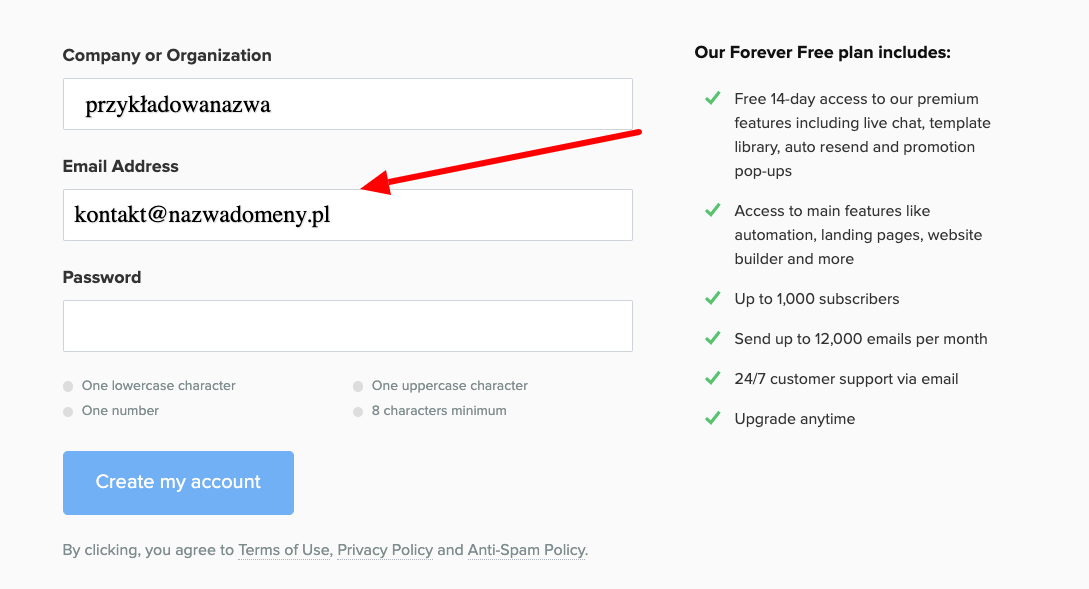
Uwaga! Mailerlite mimo, że nie wszystko sprawdza to bardzo dba o jakość swoich użytkowników. Proces weryfikacji najpierw zatwierdzany jest przez algorytm, a następnie jeżeli coś pójdzie nie tak nasze konto jest zatwierdzane przez support.
Aby uniknąć problemu z rejestracją załóż konto z użyciem e-maila stworzonego w oparciu o Twoją domenę. Przykład :kontakt@nazwafirmy.pl.

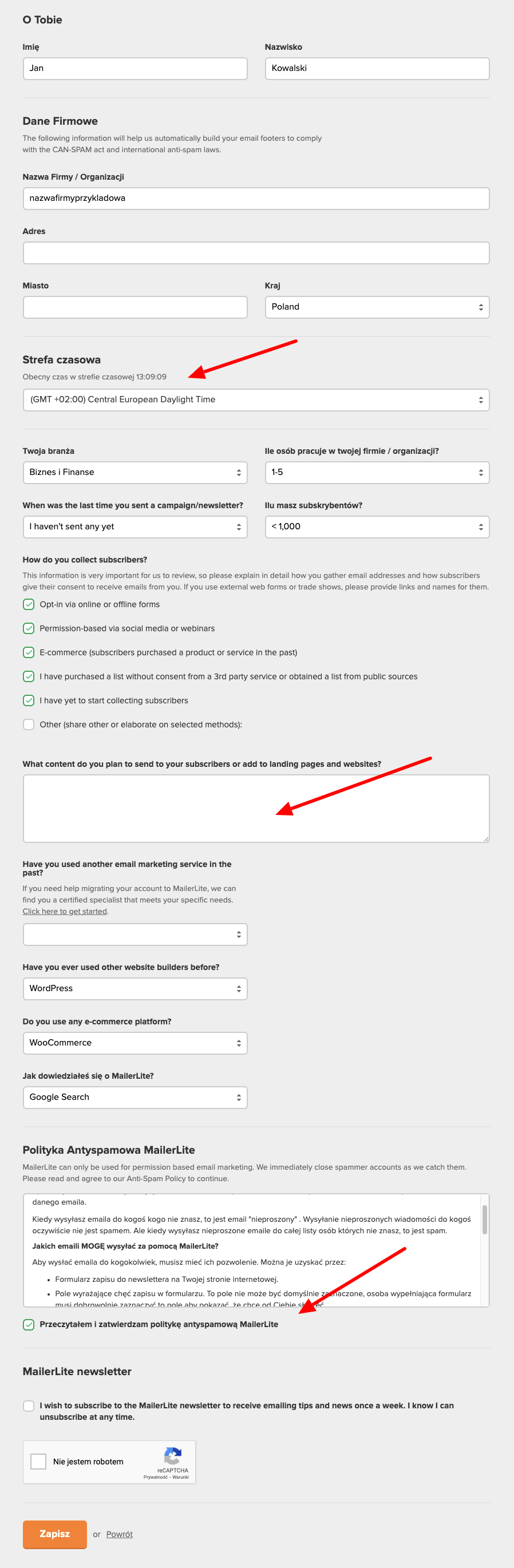
Kiedy przejdziemy przez proces rejestracji system prosi nas o weryfikację e-maila i przejdziemy ten krok szybciej jeżeli podamy już na początku email stworzony na naszej domenie.
Jeżeli nie posiadamy żadnej strony Internetowej, nie mamy wyjścia i musimy podać np. Swój adres gmail. Licz się wtedy jednak z tym, że raczej nie ominie Cię wysyłanie powiadomienia do supportu z prośbą o akceptacje.
Uwaga! E-mail podany przy rejestracji nie koniecznie musi być tym samym e-mailem z którego później będziemy puszczać newsletter. Po rejestracji możemy spokojnie zweryfikować inny adres e-mail i to on będzie widniał w zakładce nadawca na skrzynkach użytkowników.
Jeśli przejdziesz cały proces poprawie i potwierdzisz wiadomość na swojej skrzynce e-mail mailerlite pozwoli Ci korzystać ze wszystkich swoich opcji, ale w tym momencie system zacznie analizować dane, które podałeś przy weryfikacji, czy spełniają jego kryteria.

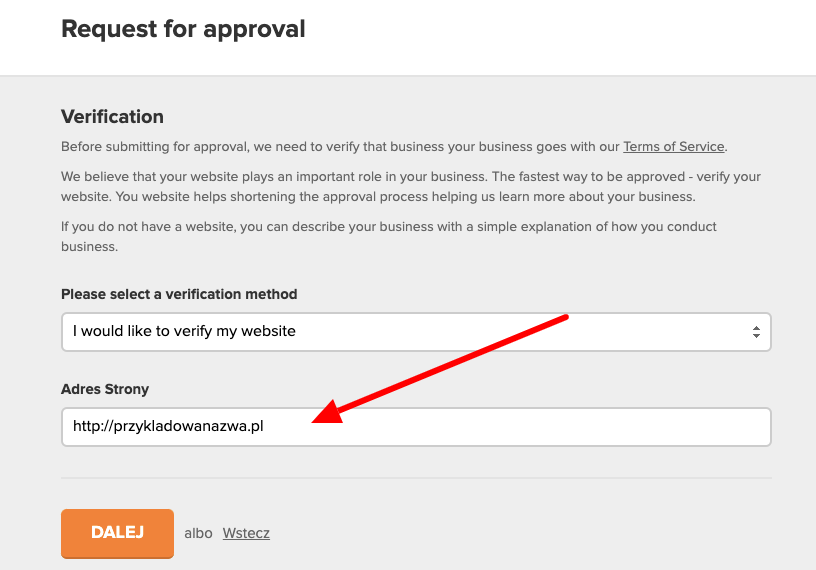

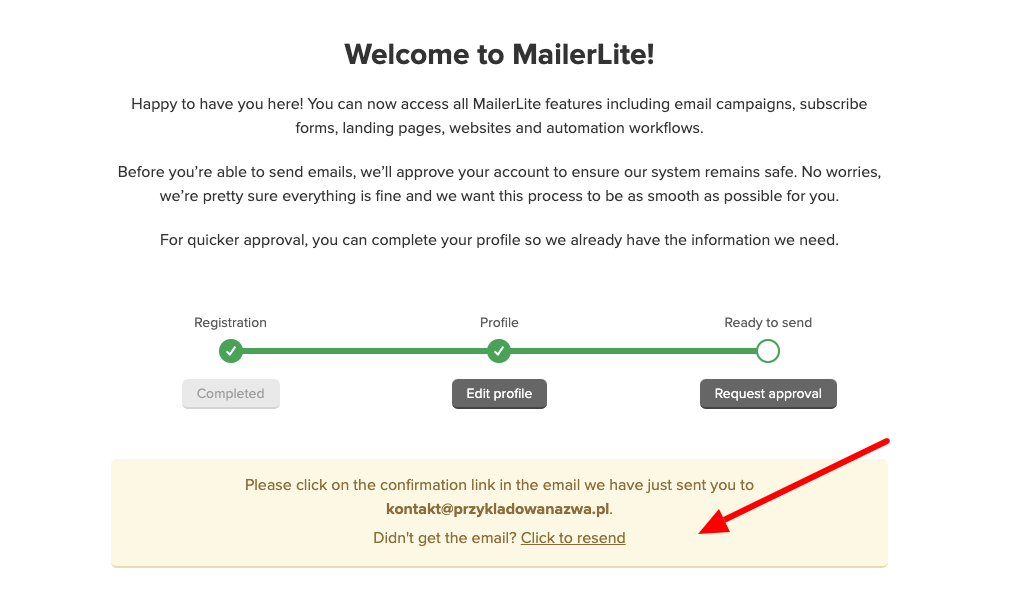
Jeżeli rejestrujesz konto, a twoja strona www nie zawiera dużej ilości informacji i jest to np. Świeży landing page to system po kilku h wypluje komunikat, że w wyniku weryfikacji zablokowali Ci konto i nie możesz z niego aktualnie korzystać.
Zdarza się to bardzo często! Praktycznie 8/10 kont moich klientów, którym zakładałem konto otrzymywali oni taki komunikat. Co wtedy należy zrobić?
Otworzyć skrzynkę e-mailową i wysłać wiadomość na info@mailerlite.com
W wiadomości wytłumaczyć precyzyjnie jaki mamy login użytkownika i w jakiej sprawie piszemy. Wiadomość powinna być w języku angielskim.
W wiadomości poinformuj mailerlite, że nie jesteś spamerem, że zamierzasz wysyłać treści edukacyjne związane z Twoją branżą i że serdecznie prosisz o ponowną weryfikację konta przez człowieka.
Po wysłaniu takiej wiadomości w ciągu kilku godzin Twoje konto znowu zostanie odblokowane i od tej pory możesz swobodnie korzystać ze wszystkich funkcji tego narzędzia.
Omówienie panelu mailerlite po zalogowaniu do systemu
Tak jak już wcześniej mówiłem Mailerlite jest bardzo intuicyjny i w zasadzie nie jest trudnym narzędziem jeżeli nie wchodzimy w bardziej zaawansowane automatyzacje.
Jakiś czas temu mailerlite obsługiwał Polską wersję językową, jednak wycofał się z tego tłumacząc to szybkim rozwojem i nie nadążaniem z regularnym tłumaczeniem wszystkich aktualizacji. Musisz się więc pogodzić, że będziesz używać wersji angielskiej.
Mailerlite składa się z 2 zakładek.
Menu u Góry:
- Dashboard
- Campaigns
- Subsribers
- Forms
- Sites
- Automation
- Upgrade
- Serduszko ( umożliwia wysłanie linku afiliacyjnego znajomym)
Panel Boczny:
- My Profile
- Users
- Account Settings
- Domains
- Subscribe settings
- Unsubscribe page
- Email notifications
- Integrations
- My templates
- File manager
- Switch account
- Change Language
- Help
- Logout

Omówienie panelu bocznego mailerlite
W zakładce my profile znajdują się podstawowe informacje o naszym profilu. Możemy tutaj zmienić hasło, zapisać się do newslettera mailerlite. W praktyce w tą zakładkę wchodzi się tylko raz i nigdy do niej nie wraca bez potrzeby.
Możemy też ustawić tam swoje zdjęcie avatar.
Zakładka users może okazać się bardzo przydatna. Możemy do naszego konta przypisać innego użytkownika. Np. Nasz pracownik może mieć określony poziom dostępu do konta.
Jest to bardzo dobre rozwiązanie jeżeli nie chcesz członkom zespołu podawać haseł do swojego konta. Przyznaj im określony dostęp i będą oni mogli logować się z użyciem swoich własnych danych.
Obok poziomu dostępu jest pełen opis za co odpowiada poszczególna funkcja.
Mamy tutaj do wyboru: administrator, manager, viewer, accountant, custom user.
W account settings znajdziesz wszystkie informacje, które podawaliśmy przy rejestracji dotyczących naszej firmy. Ważne będzie ustawienie na dole odpowiedniej strefy czasowej jeżeli wcześniej tego nie zrobiliśmy poprawnie.
Możemy tutaj też wyłączyć logo mailerlite znajdujące się w naszych wiadomościach z newslettera. Opcja dostępna dla wersji płatnej.
W zakładce domains możemy dodać naszą domenę i wykorzystywać ją np. Podczas tworzenia stron lądowania (landing page) z użyciem mailerlite. Opcja ta jest bardzo przydatna niestety jest ona dostępna dla użytkowników premium.
W tej samej zakładce możemy przyjść do opcji analitycs i tam ustawić jak mają być tagowane nasze wysyłki w newsletterze.
Opcja ta jest dla osób bardziej zaawansowanych. Pozwala ona na precyzyjne śledzenie ruchu w narzędziu google analitycs.
Klikając w subscribe settings możemy włączyć opcję double opt-in dla integracji narzędzia mailerlite z innymi systemami. Jeżeli odpalamy jakąś zaawansowaną integracje i życzymy sobie, aby użytkownik otrzymał wiadomość z potwierdzeniem, czy na pewno chce się zapisać do newslettera to tutaj możemy z tej opcji skorzystać.
Funkcję double opt-in możemy ustawiać również przy poszczególnych kampaniach w zakładce automation i przy tworzeniu jakiegokolwiek formularza lub popupa stąd często zostawiam opcję z zakładki subscribe sttings wyłączoną.
Unsubscribe settings to zakładka, którą koniecznie musimy uzupełnić.
Aby być zgodnym z RODO w stopce naszej wiadomości e-mail zawsze musi znajdować się opcja wypisania z newslettera.
Wiadomość, którą ustawimy w tej zakładce będzie wyświetlała się tym osobom, które zdecydują się na wypisanie z naszej bazy.
Zmień treść wiadomości na język Polski. Jeżeli użytkownik zatwierdzi, że rzeczywiście chce opuścić Twoją listę jego oczom ukaże się prosta ankieta, gdzie zostanie zapytany jaki jest powód wypisania się z bazy.
Domyślnie w mailerlite ta ankieta jest w języku angielskim jednak, gdy na etapie tworzenia wiadomości wybierzemy, że e-mail jest wysyłany w języku Polskim to ta ankieta automatycznie zostanie przetłumaczona i użytkownik nie otrzyma ankiety w innym języku.
W zakładce email notifications możemy dopisać swój adres e-mail na który mają być wysyłane powiadomienia o nowych zapisach użytkowników, nowych wypisach i podsumowaniach każdego dnia.
Jeżeli w Twoim biznesie będzie to dla Ciebie użyteczne warto z tego korzystać. Ja zazwyczaj zostawiam tę zakładkę pustą.
Kluczową dla rozwoju naszego biznesu może okazać się zakładka integrations. To właśnie w tej zakładce możemy zdobyć api i zintegrować narzędzie z naszym sklepem na woocommerce lub np. Z różnymi wtyczkami z systemu wordpress.
Dosyć popularną integracją będzie np. Divi i dodatek bloom, który również możemy zintegrować korzystając z tej zakładki.
Wybierając z panelu bocznego opcję My templates przejdziemy do zapisanych przez nas szablonów wiadomości e-mail, które wcześniej sobie stworzyliśmy.
Jest to bardzo pomocne jeżeli chcemy, aby nasza wiadomość miała określony wygląd. Możemy oszczędzić masę czasu tworząc ładny szablon raz, a później tylko z niego korzystać.
Szablony możemy też tworzyć na etapie tworzenia e-maila w zakładce campaigns.
W file manager znajdują się wszystkie pliki, które wrzucimy do systemu mailerlite. Jeśli podczas wysyłki newslettera wysyłasz grafiki, zdjęcia, animacje to tutaj znajdziesz zbiór wszystkich plików, które kiedykolwiek wrzucałeś do narzędzia.
Switch account pozwala na przełączanie się pomiędzy kontami. Jeżeli na ten sam adres e-mail masz podpięte kilka kont np. Tak jak ja prowadze działania reklamowe dla kilku firm to z użyciem tej zakładki w prosty sposób mogę przełączyć się na inne konto.
Mailerlite nie pozwala na tworzenie wielu kont na jedną firmę, ale pozwala aby 1 e-mail był podpięty pod kilka kont. Dla przykładu moje konto jest stworzone dla mojej strony tomaszguzik.pl, ale mam również dostęp do kont moich klientów agencyjnych.
Resztę opcji jest tak prosta i intuicyjna, że nie trzeba jej tłumaczyć. Panel boczny mamy w 100% omówiony. Czas przejść do zakładki u góry z której będziesz korzystać najczęściej.
Omówienie Menu Górnego w mailerlite
Dashboard
W zakładce Dashboard mamy wszystkie podstawowe informacje.
Statystyki naszego konta. Ilość użytkowników. Tutaj możemy podejrzeć ile osób czyta nasze wysyłki, ile % z nich otwiera, klika w linki w wiadomościach.
W tej zakładce możemy sprawdzić jak wyglądają przyrosty naszych subskrybentów na przestrzeni ostatnich miesięcy.
Ile aktualnie mamy ustawionych automatyzacji i formularzy.
W dashboard możemy też podglądnąć jaki jest wykupiony plan na naszym koncie.
Campaigns
Tutaj możemy zaplanować wysyłkę wiadomości e-mail do naszych subskrybentów lub też stworzyć pojedynczą wiadomość i wysłać ją od razu.
Korzystając z tej opcji nie budujemy ścieżek klienta marketing automation, a jedynie planujemy lub wysyłamy pojedyncze wiadomości e-mail.
W tej zakładce możemy również stworzyć szablon wiadomości e-mail.
Mailerlite daje nam do dyspozycji testy a/b naszych wiadomości. Jeżeli zbudujesz już pokaźną bazę mailingową warto jest testować tematy swoich wiadomości.
Jest też opcja dla użytkowników premium, która wysyła ponownie wiadomość e-mail jeżeli użytkownik nie kliknie w określony link w wiadomości.
Opcja ciekawa, warta rozważenia.
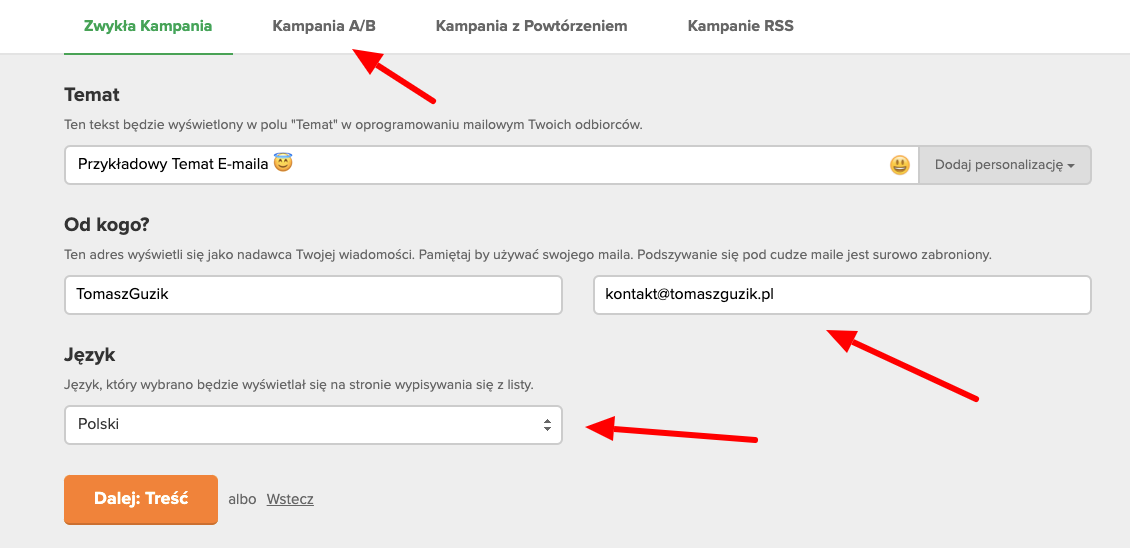
Po utworzeniu wiadomości e-mail warto jest wysłać wiadomość testową na swoją skrzynkę e-mail, a najlepiej sprawdzić na 2 różnych klientach pocztowych czy wszystko poprawnie się wyświetla.
Czy czcionki są ok, akapity, czy zdjęcia poprawnie się wyświetlają.
Kiedy wszystko poprawnie działa, możemy wybrać datę kiedy wiadomość ma zostać wysłana. Możemy też skorzystać z opcji „wysyłki teraz”.
Najważniejsze informacje o których musisz pamiętać to:
- Chwytliwy tytuł, który sprawi że użytkownicy chętnie będą go klikać
- Skorzystać z opcji preheader, to jest ten tekst, który wyświetla się po tytule
- Przetestuj swoją wiadomość, zanim wyślesz ją do całej bazy
- Pamiętaj, że nie musisz każdej wiadomości wysyłać każdemu. Odpowiednia segmentacja klientów potrafi przynieść świetne efekty
- Nie zapomnij dodać Call to Action w swojej wiadomości
- Odpowiednio zaplanuj wysyłkę

Subsribers
Jedna z ważniejszych zakładek podczas konfiguracji systemu. Tutaj możemy przeglądać bieżącą listę naszych subskrybentów. Tworzyć nowe grupy odbiorców, oraz dodawać naszych subskrybentów ręcznie lub z pliku CSV.
Zanim zaczniesz dodawać użytkowników przejdź do zakładki grupy i utwórz najważniejsze grupy dopasowane do specyfiki Twojej branży np.
- Użytkownicy, którzy odebrali ebooka xyz
- Użytkownicy, którzy odbyli darmowe konsultacje
- Użytkownicy, którzy byli na webinarze 14 lutego
- Użytkownicy, którzy skorzystali z promocji black friday
- Czytelnicy bloga
- Klienci abonamentowi

Kiedy utworzysz już najważniejsze grupy możesz zacząć dodawać użytkowników korzystając z kilku dostępnych opcji.
Możesz utworzyć plik CSV lub txt z którego zaimportujesz całą listę swoich subskrybentów np. Z innego narzędzia, programu. Pamiętaj, aby importować tylko te dane, które są pozyskane w sposób legalny zgodny z RODO.
Możesz skorzystać z opcji kopiuj/wklej z excela. Wklejając w odpowiednie okienko wszystkie dane klientów.
Możesz dodać pojedynczego subskrybenta ręcznie. Wystarczy, że wpiszesz jego imię, adres e-mail i grupę do której ma przynależeć.
Opcja bardzo chętnie wybierana u osób mocno początkujących, którzy chcą przenieść dane swoich klientów.
Bardzo dobre rozwiązanie dla osób, które prowadzą szkolenia stacjonarne i na nich gromadzą swoje listy e-mailowe na kartce papieru.
Po odbytym szkoleniu, evencie mogą przyjść i dodać klientów ręcznie.
Ostatnia opcja to po prostu import kontaktów z innego narzędzia do systemu e-mailowego, a mianowicie mailchimp. Mailchimp to konkurencyjne rozwiązanie, którego mocno nie polecam. Więcej na ten temat przeczytasz w rankingu narzędzi do e-mail marketingu, który stworzyłem jakiś czas temu.

Forms
Do tej zakładki będziesz wchodzić stosunkowo często. Tutaj możesz stworzyć popupy na stronę internetową. Czyli takie wyskakujące okienka informujące o najważniejszych promocjach, rabatach, czy darmowych prezentach (lead magnet).

Oprócz popupów znajdziesz tutaj opcje embedded forms. Są to formularze. Czym one różnią się od popupów? Popupy to wyskakujące okienka na stronie. Formularze osadzone to formularze, które możemy wstawić na nasza stronę internetową lub podpiąć je pod konkretny przycisk.
Użytkownik przechodzi na stronę lądowania i widzi formularz lub użytkownik przechodzi na stronę lądowania i widzi przycisk, po którego kliknięciu pojawi się formularz.
Jedną z ciekawszych opcji w popupach jest możliwość ustawienia exit-popup, czyli takiego okienka, które wyskoczy w momencie gdy będziemy próbowali zamknąć witrynę.
Wedle moich testów tego typu popupy mają bardzo dobrą skuteczność na poziomie 7% konwersji całego ruchu, który znajduje się na desktopowej wersji strony www.
Formularze i popupy możemy dowolnie edytować pod kątem wyglądu. Zmieniać czcionki, powiększać, zmieniać kolor tła, szerokości przezroczystości. Opcji jest dosyć sporo.
Tutaj obejrzysz materiał wideo w którym pokazuję jak tworzę formularz i dowolnie go edytuję.
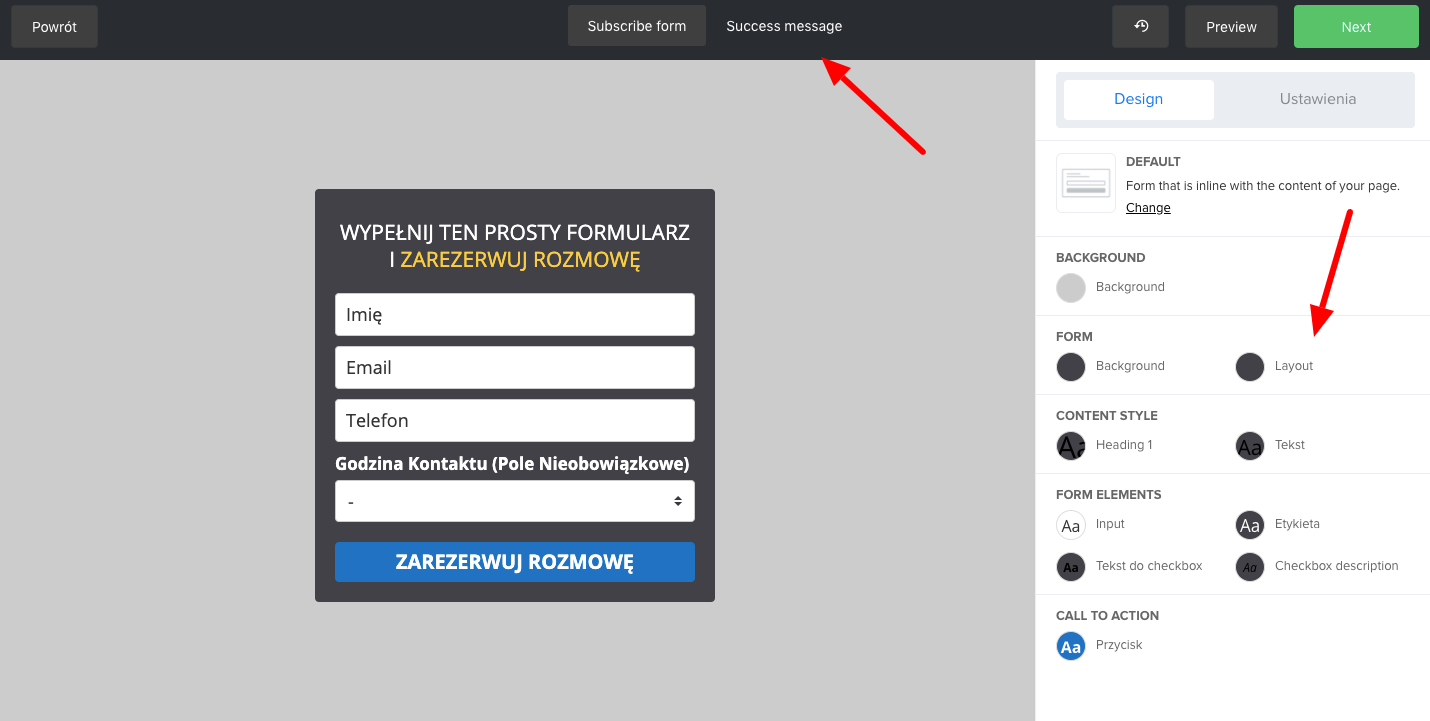
Możemy ustawić też własną stronę z podziękowaniem za zapis. Ta funkcja była wcześniej dostępna tylko w formularzach osadzonych. Od jakiegoś czasu jest dostępna też w popup.
Możemy na etapie formularzy dodawać różne dodatkowe pola, oraz pytać użytkowników na co chcą się zapisać wybierając konkretny checkbox.
Kiedy utworzymy już gotowy formularz musimy umieścić go na naszej stronie internetowej wklejając kod html.
Zanim jednak to zrobimy wybierzmy warunki kiedy i w jakich okolicznościach popupy powinny się wyświetlać.
Oprócz warunków możemy też włączyć opcję double opt-in, czyli wiadomość którą użytkownik otrzyma bezpośrednio po wypełnieniu formularza w której prosimy o potwierdzenie swoich danych.
Warto jest z tej opcji skorzystać. Dzięki temu nasza lista mailingowa może być co prawda mniejszych rozmiarów, ale wszystko jest w 100% zgodne z RODO i nasza baza jest dużo lepszej jakości składająca się z prawdziwych adresów e-mail.
Kiedy stworzymy swój formularz pamiętajmy o zaznaczeniu suwaka na zielono świadczącego o tym, że formularz jest aktywny i ma być wyświetlany na naszej stronie.

Sites
W tej zakładce możemy tworzyć strony internetowe i strony lądowania (landing page). Jest to genialne rozwiązanie dla osób, które chcą tworzyć kampanie e-mail marketingowe, a nie posiadają swojej własnej witryny www.
Narzędzie jest darmowe i posiada sporo szablonów do wyboru.
Wybierz odpowiedni szablon do przerobienia lub zacznij od pustej strony i korzystając z podobnych bloków jak w przypadku tworzenia e-maila dopasuj wygląd swojej strony www.
Do strony możesz podpiąć pixel facebooka i google analitycs. Strony stworzone w mailerlite są pełnoprawnymi stronami, które możesz wykorzystać w swoich kampaniach reklamowych.
Osobiście bardziej preferuje tworzyć strony lądowania z użyciem wordpressa, ale jeżeli jestes osobą początkującą, która nie ma swojej strony wykorzystaj do tego celu mailerlite.
Automation
To tutaj zaczyna się cała zabawa z budowaniem automatyzacji e-mailowych. Korzystając z tej zakładki możemy zautomatyzować swój biznes i wysyłać wiadomości e-mail do naszych klientów według konkretnej sekwencji
Jeżeli chcesz zaplanować swoje działania e-mail marketingowe np. Na 6 miesięcy do przodu znajdujesz się w doskonałym miejscu.
Projektując swoje sekwencje wiadomości natkniesz się na 4 główne zakładki z których będziesz korzystać:
- Opóźnienie
- Warunek
- Akcja

Zakładka e-mail pozwala na tworzenie wiadomości e-mail i dowolne ich dostosowanie pod kątem wyglądu.
Opóżnienie pozwala opóźniać wysyłkę w czasie. Np. Jan Kowalski zapisał się, aby odebrać ebooka na naszej stronie internetowej. Natychmiast po wypełnieniu formularza otrzymał ebook na swoją skrzynkę, 2 dni później otrzymuje kolejną wiadomość, 3 dni później następną itd…
W warunkach możemy ustalić jaki warunek musi zostać spełniony, aby użytkownik otrzymał wiadomość e-mail. Np. Jan Kowalski zapisał się, aby odebrać ebooka, ale nie kliknął aby go przeczytać. Wtedy wyślij osobną wiadomość dla użytkowników, którzy przeczytali ebooka i którzy go nie przeczytali.
Organizujesz webinar? Podziel sekwencje na osoby, które przyszły na żywo i na te osoby, które się zapisały, ale się nie pojawiły. Wyślij specjalną ofertę dla tych, którzy byli na żywo i inną, mniej atrakcyjną dla tych których zabrakło
Ostatnią opcją będzie akcja. Akcji używamy kiedy chcemy na którymś etapie przenieść użytkownika do innej grupy, usunąć go z grupy itd. Przykład? Klient wpada do sekwencji webinarowej w której mamy zaplanowane 4 wiadomości. Po skończeniu sekwencji chcemy, aby pozostał w naszej bazie emaili, ale nie chcemy go już w grupie „zapisany na webinar”.
Innym przykładem może być taka sytuacja w której ktoś nie czyta naszych wiadomości, więc za którymś razem automatycznie chcemy go usunąć z bazy.
Ilość funkcji mailerlite może Cię na początku przerażać, ale w praktyce najczęściej będziesz korzystać z opcji email i opóźnienie. Warunek i akcja to funkcje bardziej zaawansowane dla świadomych użytkowników, którzy już dobrze sobie radzą w e-mail marketingu.

Mailerlite dla sklepów Internetowych
Mailerlite pozwala na integracje z kilkoma popularnymi systemami sklepowymi. Najbardziej powszechną integracją jest połączenie narzędzia ze swoim sklepem na woocommerce.
Kiedy dokonamy integracji z naszym sklepem możemy wysyłać wiadomości e-mail po zakupie produktów z konkretnej kategorii, po zakupie konkretnego produktu lub nawet ratować porzucone koszyki!
Aby odratować porzucony koszyk wcześniej musimy pozyskać adres e-mail użytkownika, który wszedł na nasz sklep internetowy i nie dokończył zamówienia.
Na podstawie tej integracji możemy wysyłać sekwencję e-maili to nie musi być 1 wiadomość.
Ratowanie koszyka może składać się np. Z 3 wiadomości.
Zaplanuj odpowiednie działania marketing automation dla swojego sklepu.
Co potrzebujesz, aby dokonać poprawnej integracji mailerlite woocommerce?
Rzeczą o którą musisz zadbać jest certyfikat SSL. Na stronach klientów, którzy nie posiadali certyfikatu zauważałem błędy w integracji. Bez certyfikatu dane nie przepływały do mailerlite i integracja nie działała.
Kiedy posiadasz certyfikat na stronie nadszedł czas na wejście w repozytorium wtyczek i wyszukanie wtyczki woocommerce mailerlite.
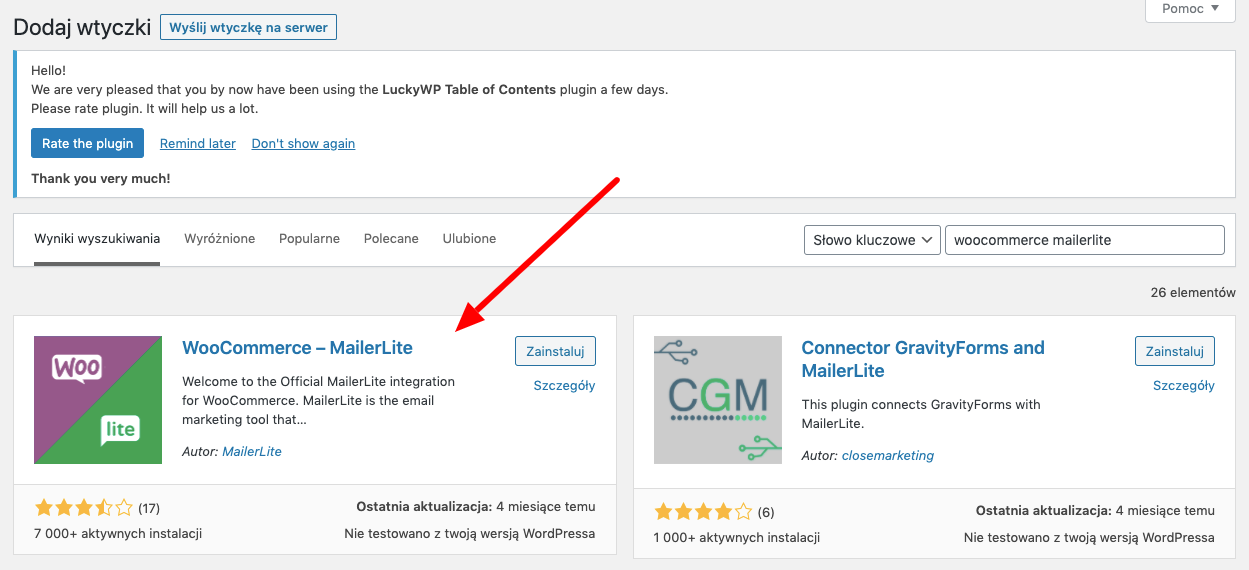
Po zainstalowaniu wtyczki należy przejść do zakładki Woocommerce>Ustawienia>Integacja>Mailerlite
Naszym oczom ukazuje się taki o to skomplikowany panel. Krok po kroku przechodzimy uważnie przez wszystkie opcje.
Na samej górze wklejamy Api, które znajdziemy w panelu mailerlite>integrations>woocommerce
Poniżej pojawiają się takie opcje jak: consumer key i consumer secrets. To najtrudniejszy element całej integracji.
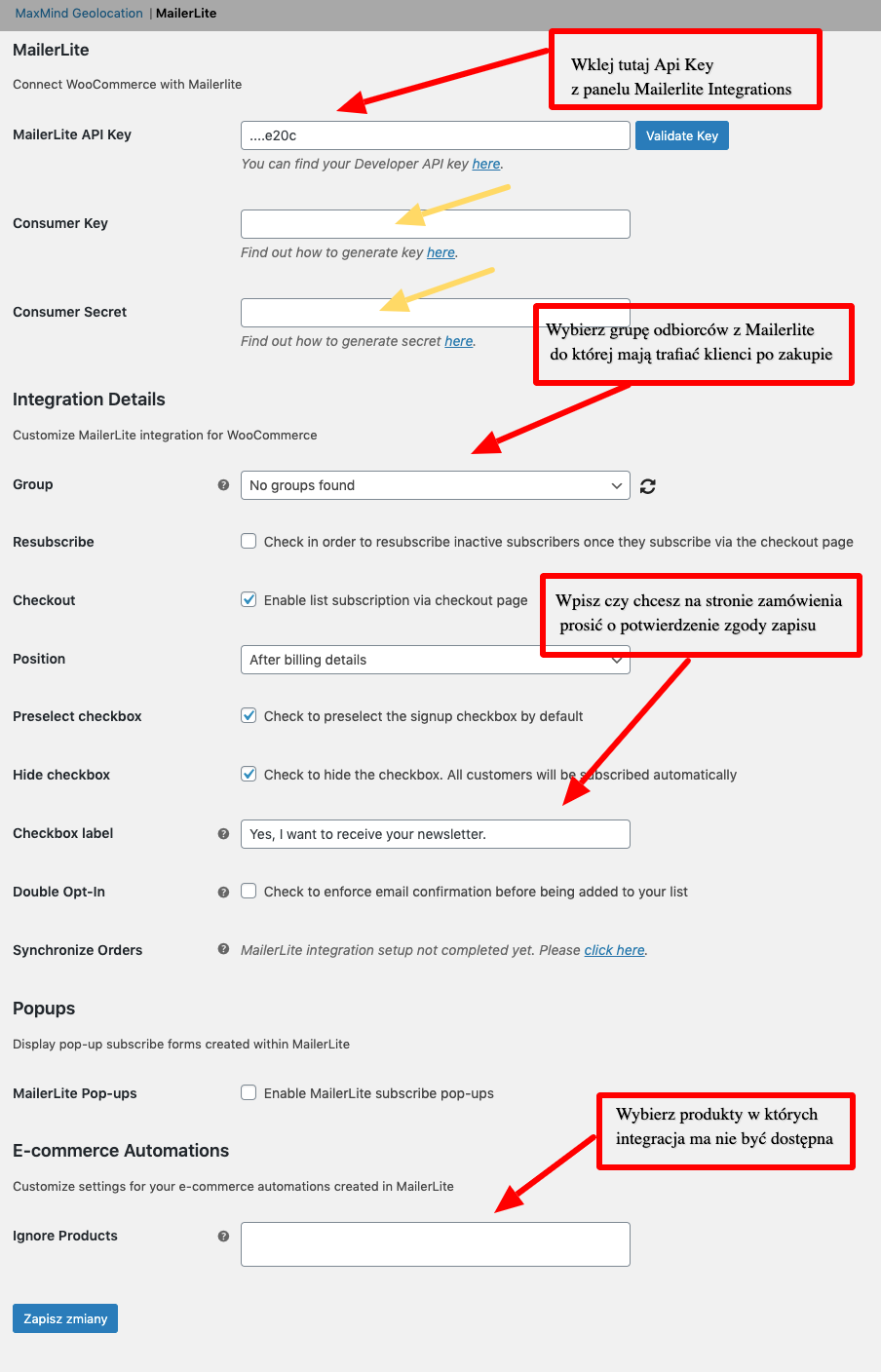
Musimy otworzyć nasz sklep w drugiej zakładce przeglądarki, następnie ponownie wejść do woocommerce>ustawienia i tym razem kliknąć zaawansowane.
Mamy teraz 2 rzeczy do zrobienia.
- Wejdź w opcję Przestarzałe Api i aktywuj checkbox na włączony
- Wejdź do opcję Rest Api > Dodaj nowy klucz


Kiedy wypełnimy 3 najważniejsze pola na samej górze przechodzimy do poszczególnych ustawień.
Możemy wybrać grupę, którą wcześniej stworzyliśmy w panelu mailerlite do której mają trafiać użytkownicy po zakupie produktów.
Jeżeli api zostało wklejone poprawnie bez problemu wyświetlą się tam nasze wcześniej utworzone grupy.
Możemy wybrać, czy chcemy włączyć checkbox, który będzie prosił o zgodę dopisującą użytkownika do otrzymywania newslettera.
Możemy edytować treść tej zgody i jej rozmieszczenie.
Możemy wybrać, które produkty mają nie być brane pod uwagę w naszej integracji.
Kiedy wypełnimy wszystkie ustawienia klikamy zapisz.
Co dalej?
Kiedy wszystko zostało ustawione poprawnie musimy wykonać na sklepie kilka zakupów testowych, aby nasze dane mogły zostać wysłane do mailerlite.
Wykonaj kilku testowych zakupów na włączonym trybie testowym w bramce płatności.
Kiedy już to wykonasz odejdź od komputera i odpocznij kilka h. Po upływie kilku godzin w panelu mailerlite w zakładce automatyzacje pojawi się zakładka e-commerce przeznaczona dla integracji sklepów internetowych.
To z poziomu tej zakładki możesz tworzyć różne automatyzacje dla Twojego sklepu.

Płatna wersja mailerlite
Kiedy warto przejść na opcję płatną i co ona oferuje?
W płatnej wersji mamy mapy ciepła, dzięki którym możemy podejrzeć które elementy naszej wiadomości są najchętniej klikane i co zwróciło uwagę naszych subskrybentów.
Fajny bajer do analiz w przypadku większych baz.
Oprócz tego możemy włączyć funkcję automatycznego wysyłania wiadomości do osób, które nie kliknęły w link naszych poprzednich wiadomości. Bardzo fajna funkcja nie zawsze jednak jest ona niezbędna.
W wersji premium możemy oczywiście zwiększać ilość swoich subskrybentów powyżej 1000 użytkowników.
W wersji premium możemy podpiąć swoją własną domenę do stron lądowania, które stworzymy w panelu do tego przeznaczonym.
W mojej opinii wersja darmowa posiada taki ogrom funkcji i mozliwości, że przeskoczenie na wersję płatną ma sens w momencie w którym wyczerpie nam się limit użytkowników na naszej liście.
Mailerlite mimo wszystko jest stosunkowo atrakcyjny cenowo, a wiadomości mają wysoki % docieralności.
Kiedy przekroczysz bazę 1000 użytkowników śmiało przeskocz na wersję premium i nie zapomnij zarejestrować się z tego linku, a otrzymasz dodatkowe 20$ bonusu po dokonaniu pierwszego doładowania, a dodatkowo wspomożesz moją twórczość ponieważ jest to link afiliacyjny.
Jeżeli ten artykuł był dla Ciebie pomocny i pomógł Ci wejść na wyższy lvl marketingu udostępnij go proszę w swoich social media i powiedz o mnie znajomym.
Serdeczności!
Przydatne artykuły, które rozwiną Twój e-mail marketing:
🔗 Jak zbudować dużą bazę mailingową i na niej zarobić>>>

